Fix Pixel 4/XL Bootloop 100% Working...
In this guide, we have provided detailed instructions to fix a boot looped Pixel 4/XL that might have happened after installing a Magisk module. The process would be carried out without using the TWRP Recovery.
TWRP for Pixel 4 and Pixel 4XL hasn’t been released yet and going by the official statement, it is definitely going to take some more time. Although you could still execute some of its functionalities via fastboot commands. But the main issue arises when your device, Pixel 4/XL in this case, goes into boot loop as a result of installing any of the Magisk modules. Generally, it’s easy to remove these modules via the TWRP Recovery.
However, without the recovery, you are only left with the option of a complete wipe of your data using the fastboot -w command. But this is not always the feasible way as more often than not, users don’t really create a backup just before flashing any modules. So in this guide, we will be providing step by step instructions to fix the boot looped Pixel 4/XL that has happened after installing any Magisk Modules. Moreover, we wouldn’t be taking the help of any unofficial/ported TWRP Recovery as well.
Fix Bootlooping Pixel 4/XL without TWRP Recovery
To fix the boot looped Pixel 4/XL, we will boot the device into the Magisk Core-Only mode. By booting into the said mode, you will have temporary root on your device and obviously, your device will boot up as well. Once it does, you could simply uninstall the Magisk Modules from the Magisk Manager or using the adb codes. Both of them are explained in this guide. So start the process by downloading the required files from the below section.
Downloads
For this process, you will need the Magisk Core-Only mode image files for your Pixel 4/XL. Huge thanks to XDA Recognized Developer Tulsadiver for providing these files.
- Download Magisk Core-Only Image: Pixel 4 | Pixel 4 XL
Apart from this, you also need to setup ADB and Fastboot Platform Tools on your desktop. We already have covered an extensive guide on how to do so. Do check it out. Once successfully done, head over to the below instructions to fix the boot looped Pixel 4/XL and thereby remove the installed Magisk Modules.
Prerequisites
- Booting the Device to Fastboot Mode: Start the process by booting your device into fastboot mode. To do so, press the Volume Down and Power key together for a few seconds. However, this will only work if your device is completely turned off. if it’s still in the process of boot looping, then press the Volume down button during the random reboots. It will take you to the Fastboot mode.
- Transferring the Image file: Make sure you move the Magisk Core-Only mode Boot Image file for your device inside the platform-tools folder. Don’t rename the file. Let’s now begin fixing the boot looped Pixel 4/XL.
Steps to Fix the Pixel 4/XL Bootloop Issue
- Connect your Pixel4/XL device to the PC via USB Cable. Make sure it is in Fastboot Mode.
- Inside the platform-tools folder, type cmd in the address bar and press Enter. This should open the Command Prompt.
Now type in the below command corresponding to your device. This should boot your device to the Magisk Core-Only mode and will help in fixing the boot looped Pixel 4/XL.
Pixel 4: fastboot boot image-newpixel4.img
Pixel 4XL: fastboot boot image-newpixel4xl.img
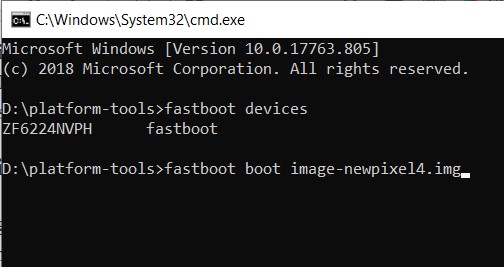
- Once you execute the above command, your device will boot into the OS. You will also be having a temporary root. At this stage do not reboot your device for any reason whatsoever. Neither should you remove your device from PC or close the Command Prompt window.
- Now go ahead and enable USB Debugging on your device. To do so, go to Settings > About Phone > Tap on Build Number 7 times > Developer Options > Enable USB Debugging. Moreover, you might get a notification on your device to allow USB Debugging. Tap OK.
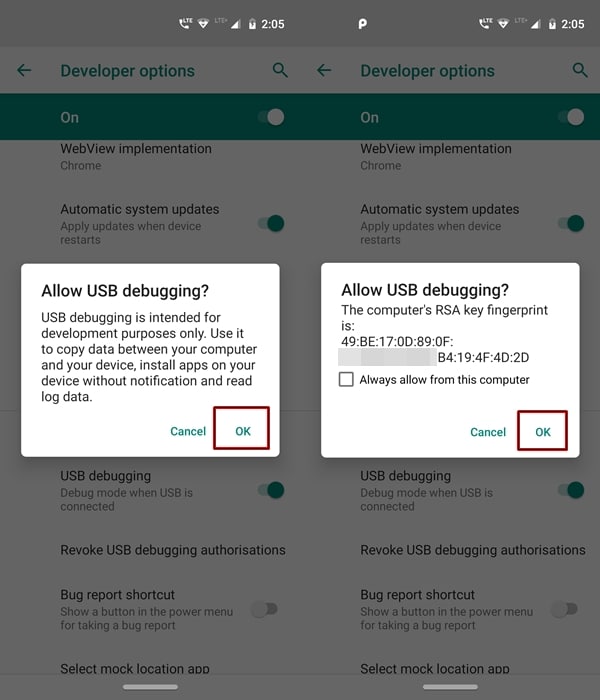
Finally, enter the below ADB Command to uninstall all the Magisk Modules and fix your boot looped Pixel 4/XL device:
adb wait-for-device shell magisk --remove-modules
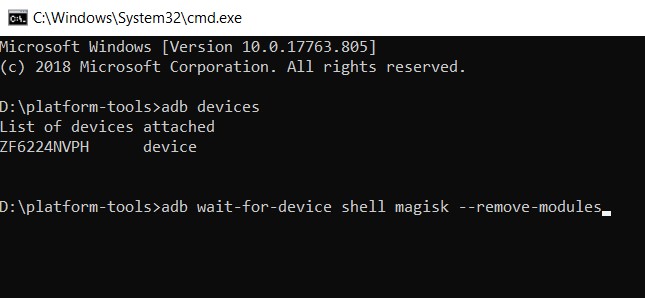
After executing the above command, your device will reboot once. When it boots up, all the installed modules would have been removed from the device. You may even go ahead and have a look at under the Modules section of the Magisk Manager app.



![Unlock Tool 2024.11.25.0 Released [Latest Version]](https://blogger.googleusercontent.com/img/a/AVvXsEiony7LcdQpCcoCyuIXdu0t2UusmRq9Ys-5V9SIOpS2WZWV2ppOP0VEv8codzyzW64tUt3lorZmajQaeOpTbsu9CjSF3CgThrD7jnF_48XrrCHWjiOh0n7uYMjNImpc4XnC-uVwOcbdgUm9VCqE2THXnr55JsuL7HZWm862bLePc0LiDEoiSqZIrWUmf6L5=w100)



![(Reborn) SamFw FRP Tool 4.7.1[FREE] -2023](https://blogger.googleusercontent.com/img/b/R29vZ2xl/AVvXsEgLdKfLNwSumNYUp9V-5X6eYnHBQgbioy1H5UKm4GbsesLKspiQPNyQK_-fuu-EVG2Lq2zB0YETr946y2HPTT11a8GpOpwA1FxjtAqcik6CA_cY0hX_CUAIXak7UDv_r8cPSGHvVzLw3McOdlXNlc0OrU3gWfTxT4r87i5ykgNbu8xg9xqVNJbwLAR6LQ/w100/2023-05-25_084840.png)



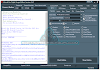
0 Comments
Do Not Send SPAM Link !!!!