Windows 10 Pro Gsm Pack V1.6 20H2 ( 19042.844) Full Activated ISO File Free Download !!!
In this post, I have the latest version of Windows 10 pro-GSM Pack v1.6 20H2 Free Download. this iso os is only For a GSM technician who was work in the mobile repair field. this is packed with all required drivers, disable defender not need all software is remove and much more changes. if you want to download this OS please scroll down and download from it.
Hi Welcome To OS Tested File
Hassan EL Atyqy
👉 This Os Is Compact Update Future No Work
✅ C Driver Need Only 9GB
👉 Direct Google Driver Link
✅ http://shorturl.at/ijIKV
👉 Windows future all USB driver pre-installed not show usb driver with control panel ignore control pane just connect any CPU mobile auto detect driver 👈
✅ Forced .NET Framework 4.0/4.5/4.6/4.7/4.8
- Bloatware FREE
✅ Windows Pre Activated
✅ Enable
Net Framework 3.5
✅ Enable
Net Framework 5.0
✅ Pre-installed App List
👉 Directx 9.0
👉 All Microsoft Redistributable
👉 Notepad ++
👉 7zip
👉 Adobe Runtime
👉 Net Framework 4
👉Adb Minimal Tool
✅ Windows Auto setting
👉 7zip
👉 Winrar After Install
👉 Pot player After Install
👉 Start Manu
✅ Enable taskbar Transparency
✅ Enable Cmd transparency
✅ Add Best Windows Theme
✅ Change Photo Viewer Theme Add New Design
✅ Change Windows Media Player Theme Add New Design
❌ Remove/Disables component
❌ Removes OneDrive
❌ Telemetry
❌ Removes Errors reports
❌ Disable UAC (Never notify)
❌ Removes WinSxS backup
❌ Removes Winre
❌ Uninstall default third party applications
❌ Uninstall Xbox features
❌ Uninstall 3DBuilder
❌ Uninstall AppConnector
❌ Uninstall BingFinance
❌ Uninstall BingFoodAndDrink ❌Uninstall BingHealthAndFitness
❌ Uninstall BingMaps
❌ Uninstall BingNews
❌ Uninstall BingSports
❌ Uninstall BingTranslator
❌ Uninstall BingTravel
❌ Uninstall BingWeather
❌ Uninstall CommsPhone
❌ Uninstall ConnectivityStore
❌ Uninstall FreshPaint
❌ Uninstall GetHelp
❌ Uninstall Getstarted
❌ Uninstall HelpAndTips
❌ Uninstall MicrosoftStickyNotes
❌ Uninstall Media.PlayReadyClient.2
❌ Uninstall Messaging
❌ Uninstall Microsoft3DViewer
❌ Uninstall MicrosoftOfficeHub
❌ Uninstall MicrosoftPowerBIForWindows
❌ Uninstall MicrosoftSolitaireCollection
❌ Uninstall MinecraftUWP
❌ Uninstall MixedReality.Portal
❌ Uninstall MoCamera
❌ Uninstall NetworkSpeedTest
❌ Uninstall OfficeLens
❌ Uninstall Office.OneNote
❌ Uninstall Office.Sway
❌ Uninstall OneConnect
❌ Uninstall People
❌ Uninstall Reader
❌ Uninstall SkypeApp
❌ Uninstall Todos
Uninstall Wallet
❌ Uninstall WebMediaExtensions
❌ Uninstall Whiteboard
❌ Uninstall WindowsAlarms
❌ Uninstall WindowsCamera
❌ Uninstall windowscommunicationsapps
❌ Uninstall WindowsFeedbackHub
❌ Uninstall WindowsMaps
❌ Uninstall WindowsPhone
❌ Uninstall Windows.Photos
❌ Uninstall WindowsReadingList
❌ Uninstall WindowsScan
❌ Uninstall WindowsSoundRecorder
❌ Uninstall YourPhone
❌ Uninstall ZuneMusic
❌ Uninstall ZuneVideo
❌ Uninstall Advertising.Xaml-
Join Facebook Group facebook.com/groups/Gsmtestedfile
Like Follow Facebook Page
www.facebook.com/Gsmtestedfile
👉 DOWNLOAD - Windows 10 Pro GSM Pack (Google Drive) 👇
 Link 1 Google Link Expired Use This Backup Link
Link 1 Google Link Expired Use This Backup Link
Google Drive Link Make To Copy Watch This Video https://fb.watch/5EPik39k0w/
Link 2 Google Link Download Size 3.4GB
Link 3 Download Size 3.4GB
Google Drive Link Make To Copy Watch This Video https://fb.watch/5EPik39k0w/
Link 2 Google Link Download Size 3.4GB
Link 3 Download Size 3.4GB
How to Create a Bootable USB using Rufus
Rufus is one of several programs that allow you to create an “ISO image” on a USB stick. To create a bootable USB using Rufus, all you need is:
- Your ISO of choice, e.g. Windows 10
- The latest version of Rufus (available online from https://rufus.ie)
- A spare USB stick (an 8GB USB should be plenty for Windows 10 but make sure you have one that’s large enough for the ISO you’re using)
Once you’ve got these ready, just follow these steps to make your own bootable USB:
Step 1: Open up Rufus and plug your clean USB stick into your computer.
Step 2: Rufus will automatically detect your USB. Click on Device and choose the USB you want to use from the drop-down menu.
Step 3: Make sure the Boot Selection option is set to Disk or ISO image then click Select. Rufus will open a file explorer browser window; locate the ISO image you want to burn onto the USB and select it.

Note: In the latest version of Rufus (3.5), there’s now an option to download the ISO image for Windows 8.1 or 10 directly through Rufus, if you don’t already have a copy saved. Just click on the drop-down arrow next to the Select button and choose Download instead. This will open a dialogue box where you can choose which Windows version you want to download.

Step 4: You’ll generally want to create a Standard Windows installation, and Rufus will automatically detect the correct Partition Scheme based on your device, so keep the default settings as they are. However, you can also change these if you want.
Step 5: Give the Volume label a name of your choice, or leave it as it is, and once again leave the default settings for File system and Cluster size. Now click Start

Note: if the USB you’re using isn’t large enough, you’ll get an error message you letting you know. In this case, you’ll need to start again with a different larger USB.
Step 6: You’ll get a warning saying that any data on the USB will be destroyed (this is normal). Click OK and Rufus will start creating the ISO image on the USB.
Step 7: Once Rufus has finished creating the ISO image on the USB, you can close it and your bootable USB is ready to go!
How to install windows with a bootable USB drive ??
Step 1: Plug the bootable USB drive into your laptop or PC (make sure it turned off)
Step 2: Press the power button of your computer and then quickly press the boot menu key to open the boot menu.
Step 3: In the boot menu select the USB drive and hit enter, Now you will see the Windows setup.
Note: Boot menu keys for all computers are not the same, see general boot menu keys below:
Lenovo: fn+f12 Asus Laptop: Esc Asus Desktop: f8 HP Laptop: f9 Dell Laptop: f12 Acer: ALT + F2 Toshiba: F12





![Unlock Tool 2025.04.04.0 Released [Latest Version]](https://blogger.googleusercontent.com/img/a/AVvXsEhJTN9dYvB7_nVuX11rY9V5kyBNmHMwIi4__GIpYbwKaGY3JhTxuLEnGymyugIiiDrE-N8aB0cGXcPRo28wvM52zGc2BEY4ZM79lQLY--RZIT7kxRc2Vh56LSuosbHr8bwfmoVracoPThajSW1qiy8HwtgRaL4iWDmtU1fWmqKpMjPvdpZ7r4mjUWhKTghO=w100)






![(Reborn) SamFw FRP Tool 4.7.1[FREE] -2023](https://blogger.googleusercontent.com/img/b/R29vZ2xl/AVvXsEgLdKfLNwSumNYUp9V-5X6eYnHBQgbioy1H5UKm4GbsesLKspiQPNyQK_-fuu-EVG2Lq2zB0YETr946y2HPTT11a8GpOpwA1FxjtAqcik6CA_cY0hX_CUAIXak7UDv_r8cPSGHvVzLw3McOdlXNlc0OrU3gWfTxT4r87i5ykgNbu8xg9xqVNJbwLAR6LQ/w100/2023-05-25_084840.png)
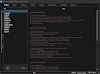
3 Comments
link not work
ReplyDeleteno working link
ReplyDeleteplease new link sir..link not found thz.
ReplyDeleteDo Not Send SPAM Link !!!!