Epson l3210 resetter without license key -2023
The Epson L3210 is a multipurpose printer that offers excellent performance at an affordable price. It may ultimately experience issues, though, just like any printer. When the printer's waste ink pad counter hits its maximum, one frequent issue is the "Service Required" error.
How to Reset the Epson L3210 Waste Ink Pad Counter
- Download the Epson L3210 resetter tool from the below link.
- Extract the resetter tool from the downloaded file.
- Run the Epson L3210 resetter tool.
- Select the Epson L3210 printer model from the list.
- Click on the "Waste Ink Pad Counter" tab.
- Click on the "Initialize" button.
- Turn off the printer and wait for a few seconds.
- Turn on the printer again.
- The waste ink pad counter has now been reset and the "Service Required" error should be gone.
Step by Step Epson L3210 Waste ink pad counter reset:
Resetting the Epson L3210 Waste Ink Pad Counter
Step 1: Download the Epson Resetter Tool
- Click on the download link to download the Epson Resetter Tool.
- Once the download is complete, open the downloaded file.
- Extract the contents of the file to a folder on your computer.
Step 2: Run the Epson Resetter Tool
- Open the folder containing the extracted files.
- Double-click on the file named "AdjProg.exe" to run the Epson Resetter Tool.
- Enter the password "i-loadzone.com" when prompted.
- Click on the "Select" button.
Step 3: Select the Printer Model and Port
- Select your printer model from the list.
- Select the port that your printer is connected to from the list.
- Click on the "OK" button.
Step 4: Reset the Waste Ink Pad Counter
- Click on the "Particular adjustment mode" button.
- Scroll down and click on "Waste ink pad counter".
- Click on the "OK" button.
- Select all three options: "Main pad counter", "Pleten pad counter", and "Ink System pad counter".
- Click on the "Check" button.
- If the percentage is between 80% and 100%, this indicates that the pad needs to be cleaned.
- Select all three options again.
- Click on the "Initialize" button.
- Click on the "Finish" button.
- Turn off your printer and then turn it back on.
Step 5: Verify that the Waste Ink Pad Counter has been Reset
- Open the Epson Resetter Tool again.
- Repeat steps 2-4 from the "Resetting the Waste Ink Pad Counter" section.
- The percentage should now be 0%.
- The Waste Ink Pad Counter has now been successfully reset.
















![Unlock Tool 2025.06.01.0 Released [Latest Version]](https://blogger.googleusercontent.com/img/a/AVvXsEjIz3Cp3iuY3PRH5N7dpYBAKvmiHf2Ca5HQQA1531AyjFWWaTl4rc0de5Q6uREgUGgiHT1q8zC0ECWksLtHelh5KjMxpeMBIQQ7eg1FMKgKXlMNytnyjiBOxIPYOGbmrxzhIFF3LzBzazr_yxHH_IDxbjNNqxyJkMc0CR2N0oYU1bHY897GDvxRg3DlYhz-=w100)






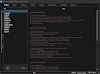
![(Reborn) SamFw FRP Tool 4.7.1[FREE] -2023](https://blogger.googleusercontent.com/img/b/R29vZ2xl/AVvXsEgLdKfLNwSumNYUp9V-5X6eYnHBQgbioy1H5UKm4GbsesLKspiQPNyQK_-fuu-EVG2Lq2zB0YETr946y2HPTT11a8GpOpwA1FxjtAqcik6CA_cY0hX_CUAIXak7UDv_r8cPSGHvVzLw3McOdlXNlc0OrU3gWfTxT4r87i5ykgNbu8xg9xqVNJbwLAR6LQ/w100/2023-05-25_084840.png)
4 Comments
ayuz e2 nagana.... saka mabait pa kausap... walang paliguy liguy
ReplyDeletethanku so much brother. god bless u always
ReplyDeletehow can i get the free download with out the key. thank you for your response
ReplyDeletepassword RAR file wrong
ReplyDeleteDo Not Send SPAM Link !!!!