Samsung Galaxy A32 - A325F U2 Android 13 ROOT (A325FXXU2CVK3)[MAGISK 25.2] (ROOT File) With ODIN Flash and Installed Magisk
Samsung Galaxy A32 was launched in India on March 3, 2021 (Official) at an introductory price of Rs 24,990 and is available in different color options like Awesome Black, Awesome Blue, Awesome Violet, and Awesome White. In addition to this, the mobile measures 158.9 mm x 73.6 mm x 8.4 mm; and weighs around 184 grams. The mobile from Samsung features 6.4 inches (16.26 cm) display that has a resolution of 2400 x 1080 Pixels.
Furthermore, the aspect ratio of the Samsung Galaxy A32 is 20:9 so that you can enjoy vivid and crystal-clear visuals while watching videos, playing games, or streaming movies online...
You can enjoy the seamless performance on your phone as it is equipped with Octa-core (2 GHz, Dual core, Cortex A75 + 1.8 GHz, Hexa Core, Cortex A55) MediaTek Helio G80. The phone comes with 6 GB and 128 GB inbuilt storage so that you can store your local files, songs, videos, and more without worrying about space constraints. Besides, the Samsung Galaxy A32 runs the Android v11 operating system and is packed with a 5000 mAh battery that lets you enjoy watching movies, playing games, and doing a lot more without worrying about battery drainage.
Various connectivity options on the Samsung Galaxy A32 include WiFi - 802.11, a/ac/b/g/n/n 5GHz, Mobile Hotspot, Bluetooth - v5.0, and 4G (supports Indian bands), 3G, 2G. Sensors on the mobile include Accelerometer, Gyro Sensor, Geomagnetic Sensor, Hall Sensor, RGB Light Sensor, and Virtual Proximity Sensing.
Before Installing Magisk
- Installing Magisk WILL trip KNOX
- Installing Magisk for the first time REQUIRES a full data wipe (this is NOT counting the data wipe when unlocking the bootloader). Back up your data before continuing.
- Download Odin (only runs on Windows) which supports your device.
Unlocking Bootloader
Unlocking the bootloader on modern Samsung devices has some caveats. The newly introduced VaultKeeper service will make the bootloader reject any unofficial partitions in some circumstances.
- Allow bootloader unlocking in Developer options → OEM unlocking
- Reboot to download mode: power off your device and press the download mode key combo for your device
- Long press the volume up to unlock the bootloader. This will wipe your data and automatically reboot.
- Go through the initial setup. Skip through all the steps since data will be wiped again in later steps. Connect the device to the Internet during the setup.
- Enable developer options, and confirm that the OEM unlocking option exists and is grayed out. This means the
VaultKeeperservice has unleashed the bootloader. - Your bootloader now accepts unofficial images in download mode
Instructions
- Use either samfirm.js, Frija, or Samloader to download the latest firmware zip of your device directly from Samsung servers.
- Unzip the firmware and copy the
APtar file to your device. It is normally named asAP_[device_model_sw_ver].tar.md5 - Press the Install button on the Magisk card
- If your device does NOT have a boot ramdisk, check the “Recovery Mode” option
- Choose “Select and Patch a File” in the method, and select the
APtar file - Start the installation, and copy the patched tar file to your PC using ADB:
adb pull /sdcard/Download/magisk_patched_[random_strings].tar
DO NOT USE MTP as it is known to corrupt large files. - Reboot to download mode. Open Odin on your PC, and flash
magisk_patched.tarasAP, together withBL,CP, andCSC(NOTHOME_CSCbecause we want to wipe data) from the original firmware. - Your device should reboot automatically once Odin finished flashing. Agree to do a factory reset if asked.
- If your device does NOT have a boot ramdisk, reboot to recovery now to enable Magisk (reason stated in Magisk in Recovery).
- Install the Magisk app you’ve already downloaded and launch the app. It should show a dialog asking for additional setup.
- Let the app do its job and automatically reboot the device. Voila!
Upgrading the OS
Once you have rooted your Samsung device, you can no longer upgrade your Android OS through OTA. To upgrade your device’s OS, you have to manually download the new firmware zip file and go through the same AP patching process written in the previous section. The only difference here is in the Odin flashing step: do NOT use the CSC tar, but instead use the HOME_CSC tar as we are performing an upgrade, not the initial install.
Important Notes
- Never, ever try to restore either
boot,recovery, orvbmetapartitions are back in stock! You can brick your device by doing so, and the only way to recover from this is to do a full Odin restore with a data wipe. - To upgrade your device with new firmware, NEVER directly use the stock
APtar file for the reasons mentioned above. Always patchAPin the Magisk app and use that instead. - Never just flash only, or else Odin may shrink your
/datafilesystem size. FlashAP+BL+CP+HOME_CSCwhen upgrading.




![Unlock Tool 2025.05.20.1 Released [Latest Version]](https://blogger.googleusercontent.com/img/a/AVvXsEgLFpRpumYX9IlPgEGiuJdtX5-QhBYvth9Bn5yp5clCfguQCnwPH0TuPlhVESHBT-3OKB16PL9n5BceKt48uRepWUFBHFH4nM1cvvG7l82fq8LGe8T3Bkf_NKZUzi9QPO5gcwS2r0Wbwy5MOisVtw0vJm_xByM8VXl2eBGRtWqjpxqdQhcCRhIGfxZ5BcjT=w100)






![(Reborn) SamFw FRP Tool 4.7.1[FREE] -2023](https://blogger.googleusercontent.com/img/b/R29vZ2xl/AVvXsEgLdKfLNwSumNYUp9V-5X6eYnHBQgbioy1H5UKm4GbsesLKspiQPNyQK_-fuu-EVG2Lq2zB0YETr946y2HPTT11a8GpOpwA1FxjtAqcik6CA_cY0hX_CUAIXak7UDv_r8cPSGHvVzLw3McOdlXNlc0OrU3gWfTxT4r87i5ykgNbu8xg9xqVNJbwLAR6LQ/w100/2023-05-25_084840.png)
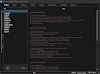
0 Comments
Do Not Send SPAM Link !!!!