RockChip Multiport FactoryTool is a Windows program developed by Rockchip Electronics Co., Ltd. This tool is primarily intended for Rockchip-based devices, such as tablets and TV boxes, to assist in firmware flashing and upgrading. It enables users to install or upgrade the firmware on Rockchip devices via a USB connection, which is useful for debugging, updating to the newest software, and even installing custom firmware.
Features RockChip Multiport FactoryTool
Firmware Flashing: The main function of the tool is to flash the firmware on Rockchip devices to fix any software issues on them.
Device Detection: The program can auto-detect a rock chip device in a download mod.
Simple interface: Its simple interface allows the user to flash the devices easily.
How to use
- Download & Extract Program
- Download the latest version of the program from the above links & then extract the downloaded program.
- Run FactoryTool.exe
- Navigate to the folder where you extracted the RockChip Multiport FactoryTool & run FactoryTool.exe.
- Click Top ‘Firmware’ Button
- In the RockChip Multiport FactoryTool, Click “Firmware” at the top of the window.
- Browse the Factory Firmware .img of Your Device
- In the firmware selector browse the factory firmware of your device, it’s a .img or .bin file.
- Plug the Device by Pressing the Volume Up/Down Button
- Power off your Rockchip device.
- While keeping the device powered off, connect it to your computer using a USB cable by holding the volume up & down buttons.
- Click ‘RUN’ Button
- Once the program shows the device click the ‘Run’ button.
- Once Flashing Complete
- Wait for the flashing process to complete.
- Unplug and Start Device
- Once the flashing is completed, unplug the device & switch it ON.
Notes:
1. First use, Tag USB port: plug the device in, and record the ID showing on the tool. Tag all.
2. After plugging the device in, connect another Until the device is doing the upgrade.
3. The LED is green, plug the device in; the LED is red, do not plug the device in or out
4. After finishing the upgrade, green shows success, and red shows failure
5. To show the successful device on the right of the grid and the failed
device on the left of the grid.




![Unlock Tool 2025.06.19.0 Released [Latest Version]](https://blogger.googleusercontent.com/img/a/AVvXsEhNXj01OsJbeD3mjJwixzTRuDrsTaBfX2bW3p7IbKBHPhgP5FCZPl5adA89xyea1nzlEob7fnzsw6KlyvvHIyLnMlmE9T8IMPoZmJZq2C67FD_z6ii4cAnr95XdpEsVO24Q-yLbqq27UtEbnmlBp_hlkGbkkTvVZnD6dzODKuynKozPbSSuZuO5N0yNiUsS=w100)






![(Reborn) SamFw FRP Tool 4.7.1[FREE] -2023](https://blogger.googleusercontent.com/img/b/R29vZ2xl/AVvXsEgLdKfLNwSumNYUp9V-5X6eYnHBQgbioy1H5UKm4GbsesLKspiQPNyQK_-fuu-EVG2Lq2zB0YETr946y2HPTT11a8GpOpwA1FxjtAqcik6CA_cY0hX_CUAIXak7UDv_r8cPSGHvVzLw3McOdlXNlc0OrU3gWfTxT4r87i5ykgNbu8xg9xqVNJbwLAR6LQ/w100/2023-05-25_084840.png)
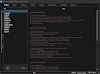
0 Comments
Do Not Send SPAM Link !!!!