AndroidTools for Mac computer connect android phone to mac
Features AndroidTools
💾 Install Applications Easily install applications from any .apk file on your Mac. Simply drag and drop the file into AndroidTools or load it through Finder.
📁 File Explorer Key features include:
- Adding Files: Transfer files to your Android device via drag-and-drop or by selecting them through Finder.
- Deleting Files and Folders: Remove files or folders from your Android device effortlessly.
- Downloading Files: Save files from your Android device to your Mac for backup or local use.
🐱 Logcat View logcat logs directly within AndroidTools. You can filter logs by package name, refresh, and clear them as needed.
🚀 Roadmap
General Improvements
- Enhanced error handling for a smoother user experience.
Device Information
- A new design for displaying device information.
- Features for taking screenshots and recording videos.
- Enhanced Logcat functionality.
Future Enhancements
- A clean architecture for better performance.
- Support for using emulators.
- Screen mirroring capabilities are similar to Vysor.
- A database viewer for in-depth data management.
How to install it?
1. Download the Application
- Visit the GitHub releases page for AndroidToolsGitHub releases page for AndroidTools
- Locate the latest release and download the
.dmgfile.
2. Install the Application
- Open the downloaded
.dmgfile. - Drag the AndroidTools icon into your Applications folder.
- Open the Applications folder and double-click on AndroidTools to launch it.
3. Initial Setup
- On the first launch, you may see a security warning. If macOS blocks the application, go to System Preferences > Security & Privacy > General, and click "Open Anyway" for AndroidTools.
- Follow any on-screen instructions to complete the setup process.
4. Configure ADB Path
- If the application shows unusual command results, you might need to set the correct path to ADB.
- Open the terminal on your Mac.
- Type
which adband press Enter. This command will display the path to your ADB installation. - In AndroidTools, go to Settings and enter the path you got from the terminal into the ADB Path field.




![Unlock Tool 2025.04.11.0 Released [Latest Version]](https://blogger.googleusercontent.com/img/a/AVvXsEhxQWWzjbXXHW29VtM9P5sHZmTRziuccZDsenRHoDgiWt13x7WEtXmm7W4R-jqQfCZbexR4GQMnHQNR35dJIFUHeXdsxlU6vVKiW-FbUxgk7T6ozYer1eaZiJv8HTyBH1Z-2nnOtsTNBkas5_wFqVeIExYR394q6YULe4k8Az-MHzANZgAHHtaodod4v-PB=w100)






![(Reborn) SamFw FRP Tool 4.7.1[FREE] -2023](https://blogger.googleusercontent.com/img/b/R29vZ2xl/AVvXsEgLdKfLNwSumNYUp9V-5X6eYnHBQgbioy1H5UKm4GbsesLKspiQPNyQK_-fuu-EVG2Lq2zB0YETr946y2HPTT11a8GpOpwA1FxjtAqcik6CA_cY0hX_CUAIXak7UDv_r8cPSGHvVzLw3McOdlXNlc0OrU3gWfTxT4r87i5ykgNbu8xg9xqVNJbwLAR6LQ/w100/2023-05-25_084840.png)
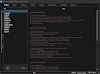
0 تعليقات
Do Not Send SPAM Link !!!!