Oppo USB Driver New Version: Download & Install Guide
Having the most recent Oppo USB driver is crucial if you have an Oppo smartphone 📱 and need to connect it to your Windows computer 💻. Assuring smooth communication between your device and computer, the Oppo USB Driver Setup V4.0.1.6 facilitates file transfers 📂, data syncs 🔄, and firmware flashes 🔧.
What is an Oppo USB Driver?
A USB driver is a software component that allows a computer’s operating system to recognize and interact with a connected device. Oppo USB drivers ensure that your Oppo smartphone communicates effectively with Windows PCs for:
- File transfer
- Firmware flashing
- Debugging via ADB & Fastboot
- Running Oppo-specific tools
Without a properly installed USB driver, your computer may fail to detect your device, causing inconvenience when performing critical tasks.
Why Download the Latest Oppo USB Driver?
Oppo frequently updates its USB drivers to enhance stability, fix bugs, and improve compatibility with newer devices. Here are some key benefits of downloading Oppo USB Driver Setup V4.0.1.6:
✅ Supports latest Oppo smartphones ✅ Fixes connectivity and detection issues ✅ Improves data transfer speeds ✅ Ensures compatibility with flashing tools ✅ Prevents driver conflicts with previous versions
How to Download & Install Oppo USB Driver Setup V4.0.1.6
Follow these simple steps to install the latest Oppo USB Driver on your Windows PC.
Step 1: Download the Oppo USB Driver Zip File
To get started, download the latest Oppo USB Driver Setup V4.0.1.6 from the official Oppo website or a trusted third-party source.
📥 Download Oppo USB Driver V4.0.1.6
Note: Always download from a trusted source to avoid malware or corrupted files.
Step 2: Extract the Setup File
Once downloaded, locate the .zip file in your Downloads folder and extract it using any extraction tool such as:
- WinRAR
- 7-Zip
- Windows Explorer (Right-click ➝ Extract All)
Step 3: Install the Driver
- Open the extracted folder.
- Double-click on Setup.exe.
- Follow the on-screen instructions.
- If prompted to replace old drivers, click “Yes” to ensure compatibility.
Step 4: Restart Your Computer
Once installation is complete, you’ll be prompted to restart your PC. This ensures the driver is properly configured and recognized by Windows.
🔄 Restart your computer and you’re done!
How to Verify Oppo USB Driver Installation
To confirm that the Oppo USB driver is successfully installed:
Connect your Oppo device via a USB cable.
Open Device Manager (Press
Win + X➝ Select Device Manager).Expand Universal Serial Bus Controllers or Portable Devices.
Look for Oppo ADB Interface or Oppo USB Driver.
If the device appears without a yellow warning sign (!), the driver is installed correctly.
Common Issues & Troubleshooting
1. Oppo Device Not Recognized by PC?
🔹 Try using a different USB port or cable. 🔹 Ensure USB Debugging is enabled on your Oppo device:
Go to Settings ➝ About Phone
Tap Build Number 7 times to enable Developer Options
Go to Developer Options ➝ Enable USB Debugging 🔹 Reinstall the USB Driver and restart your PC.
2. ADB or Fastboot Not Detecting Oppo Phone?
🔹 Run adb devices in the command prompt to check if the device is listed.
🔹 Install the latest ADB & Fastboot drivers along with the Oppo USB Driver.
🔹 Try a different computer to rule out driver conflicts.
3. Installation Failed or Stuck?
🔹 Disable the antivirus temporarily and reinstall the driver. 🔹 Run the setup file as Administrator. 🔹 Check for pending Windows updates and install them.
Frequently Asked Questions (FAQs)
1. Is the Oppo USB Driver safe to install?
Yes, if downloaded from the official Oppo website or a trusted source, the driver is completely safe.
2. Does the driver work on macOS?
No, Oppo USB drivers are designed for Windows only. Mac users need Android File Transfer.
3. Can I use this driver for flashing firmware?
Yes, but you also need tools like OPlus Flash Tool or MSMDownloadTool for flashing firmware.
4. Why is my device still not recognized after installation?
Check if USB Debugging is enabled and try using another USB cable or port.




![Unlock Tool 2025.06.01.0 Released [Latest Version]](https://blogger.googleusercontent.com/img/a/AVvXsEjIz3Cp3iuY3PRH5N7dpYBAKvmiHf2Ca5HQQA1531AyjFWWaTl4rc0de5Q6uREgUGgiHT1q8zC0ECWksLtHelh5KjMxpeMBIQQ7eg1FMKgKXlMNytnyjiBOxIPYOGbmrxzhIFF3LzBzazr_yxHH_IDxbjNNqxyJkMc0CR2N0oYU1bHY897GDvxRg3DlYhz-=w100)






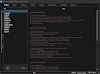
![(Reborn) SamFw FRP Tool 4.7.1[FREE] -2023](https://blogger.googleusercontent.com/img/b/R29vZ2xl/AVvXsEgLdKfLNwSumNYUp9V-5X6eYnHBQgbioy1H5UKm4GbsesLKspiQPNyQK_-fuu-EVG2Lq2zB0YETr946y2HPTT11a8GpOpwA1FxjtAqcik6CA_cY0hX_CUAIXak7UDv_r8cPSGHvVzLw3McOdlXNlc0OrU3gWfTxT4r87i5ykgNbu8xg9xqVNJbwLAR6LQ/w100/2023-05-25_084840.png)
0 Comments
Do Not Send SPAM Link !!!!